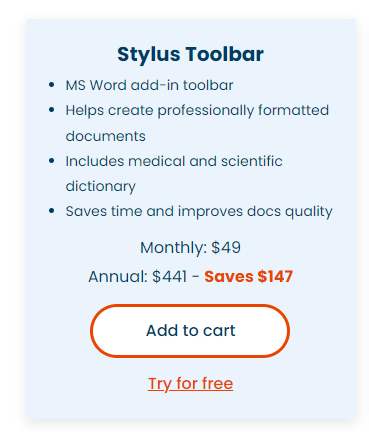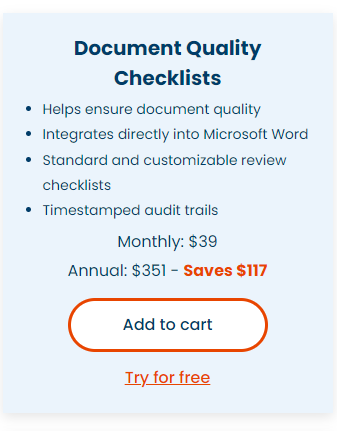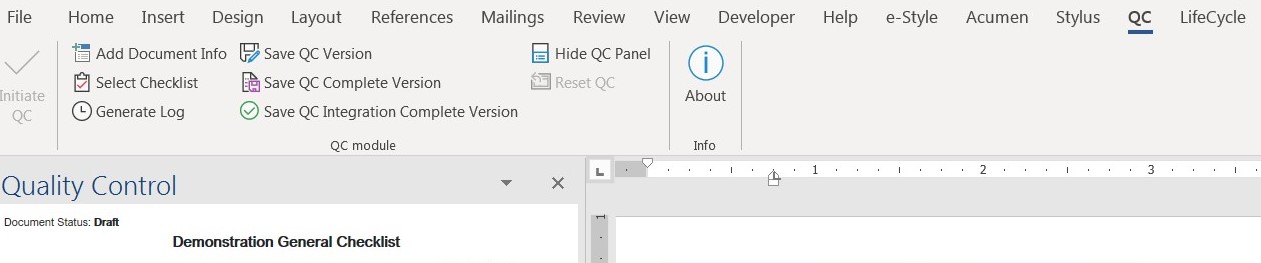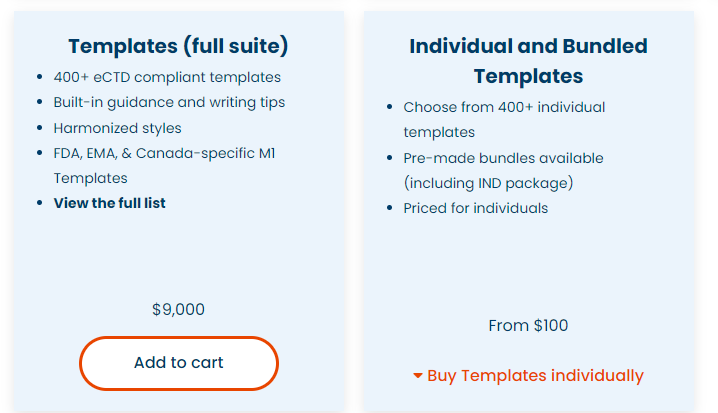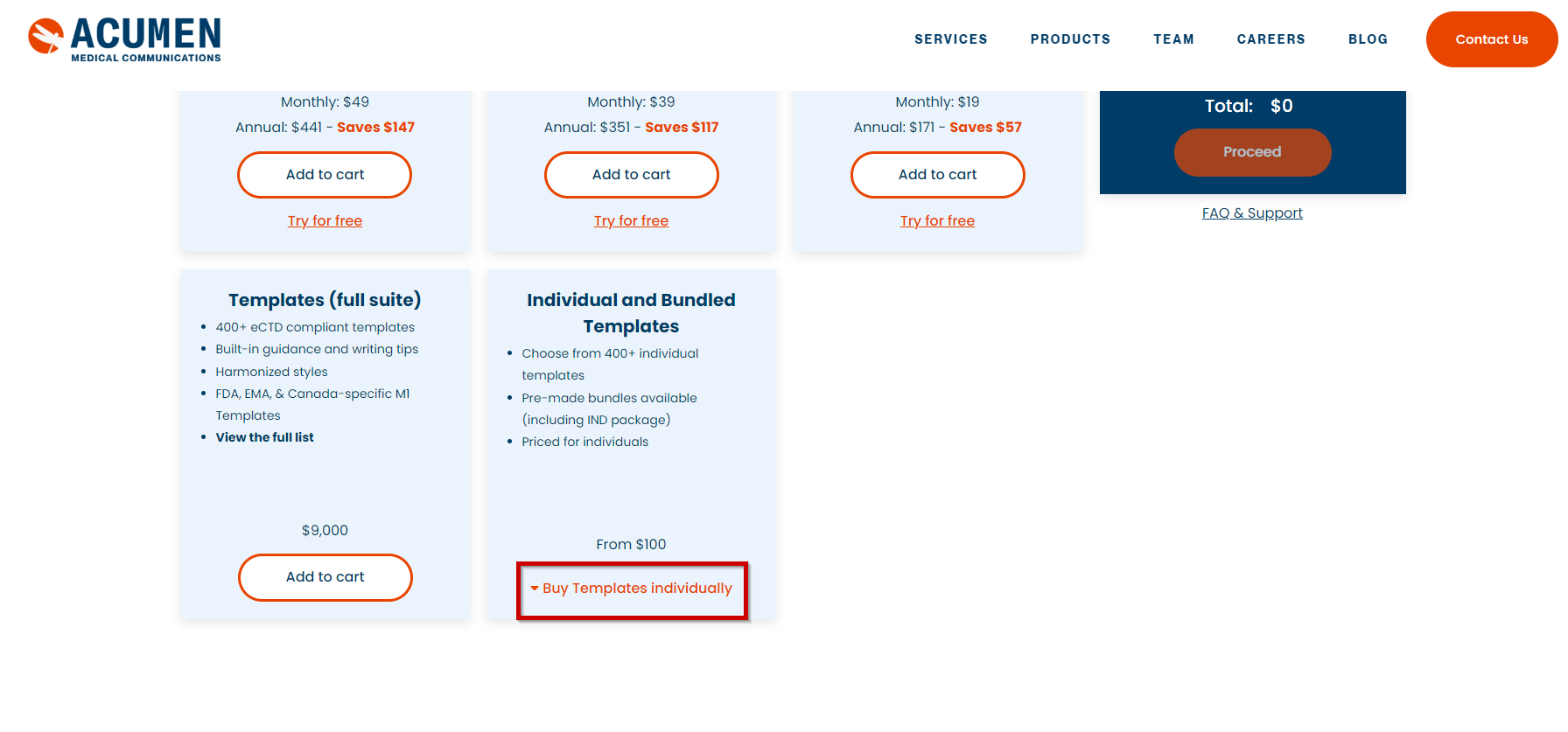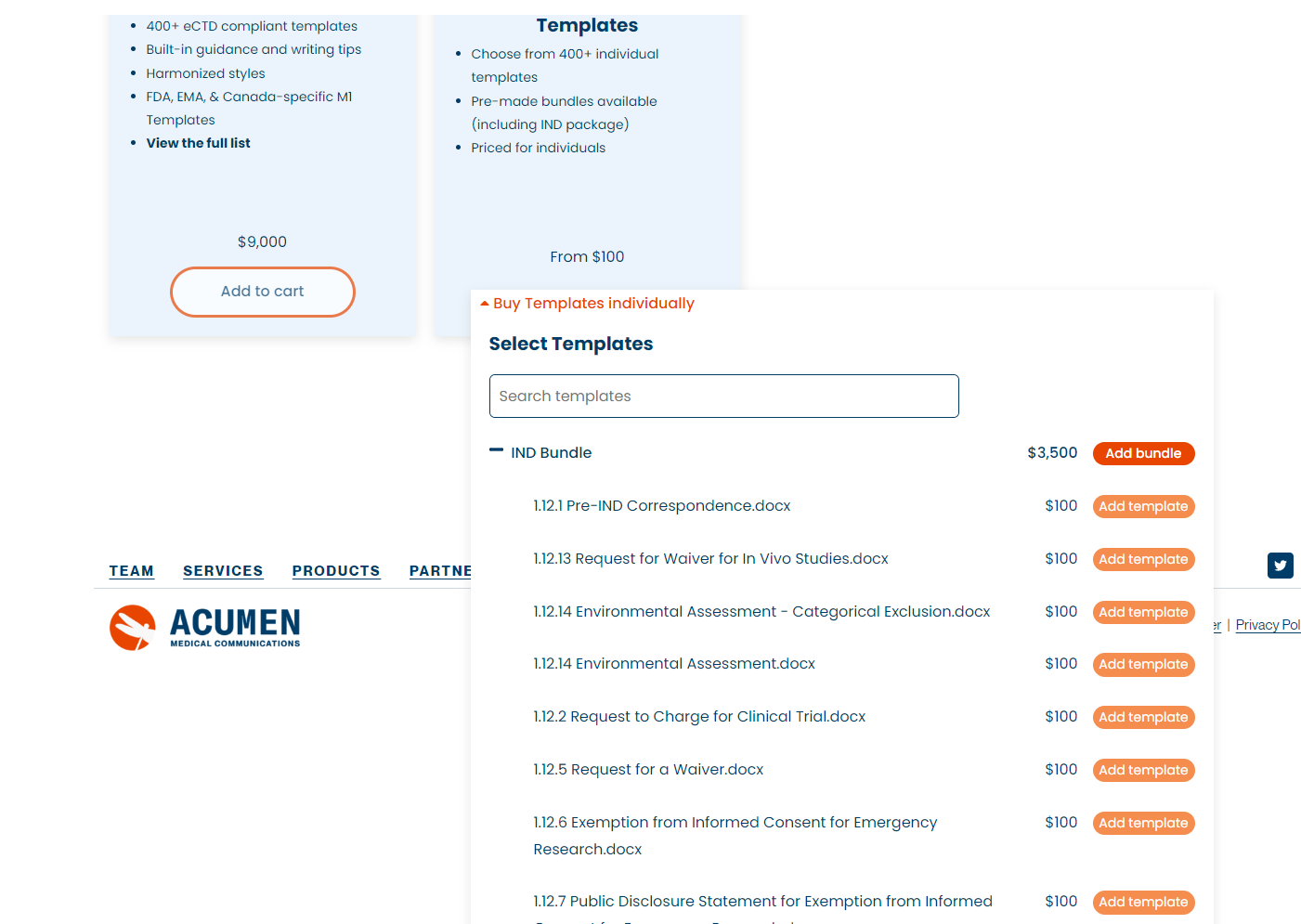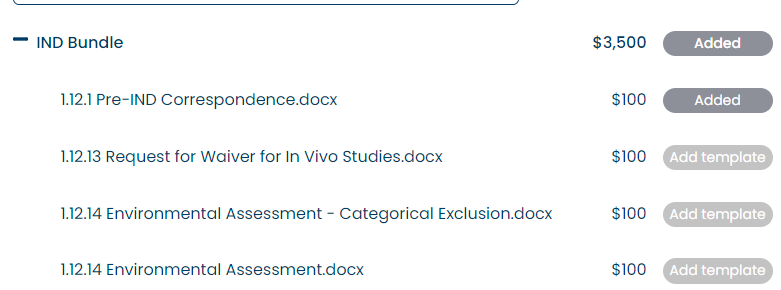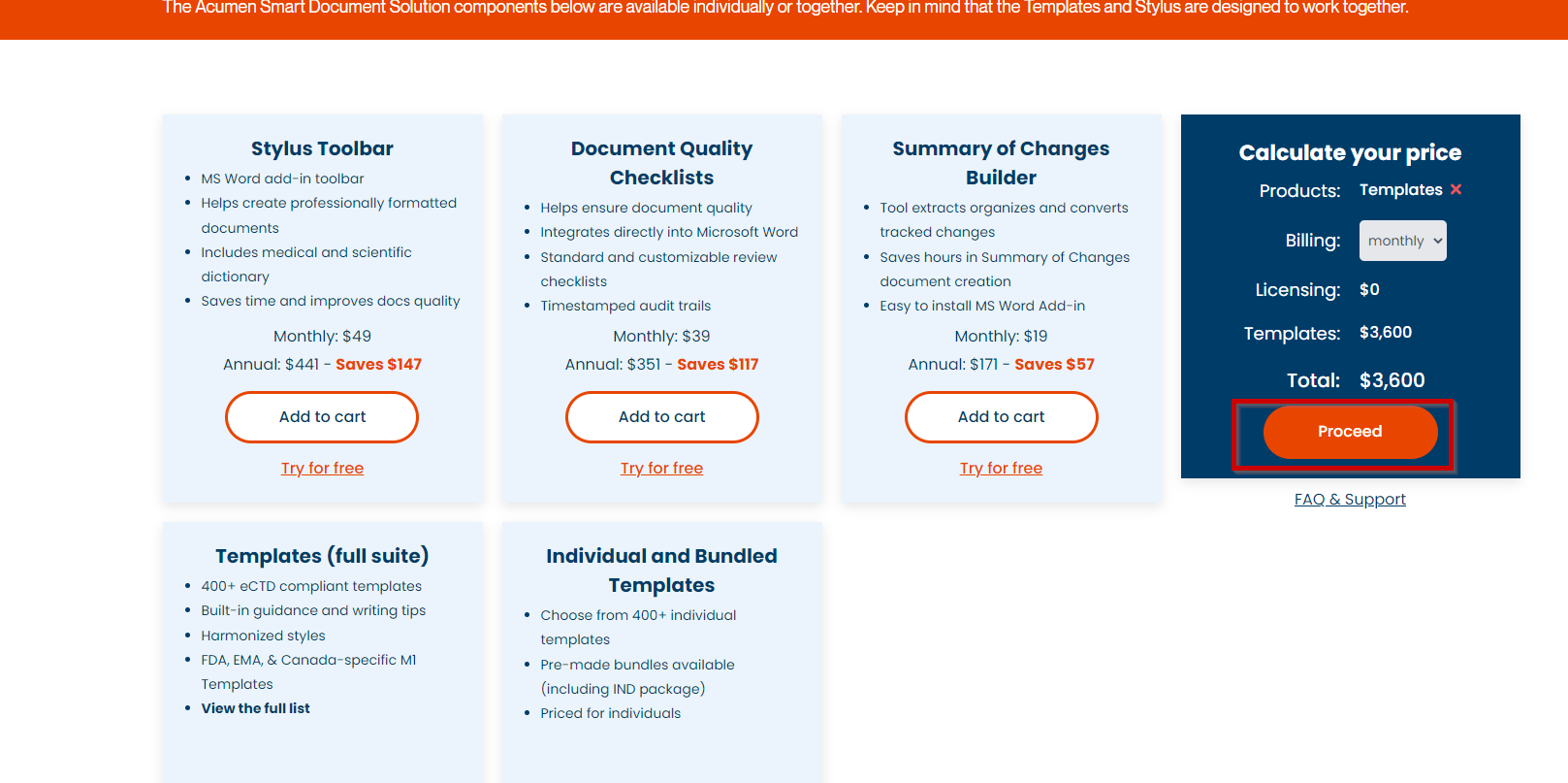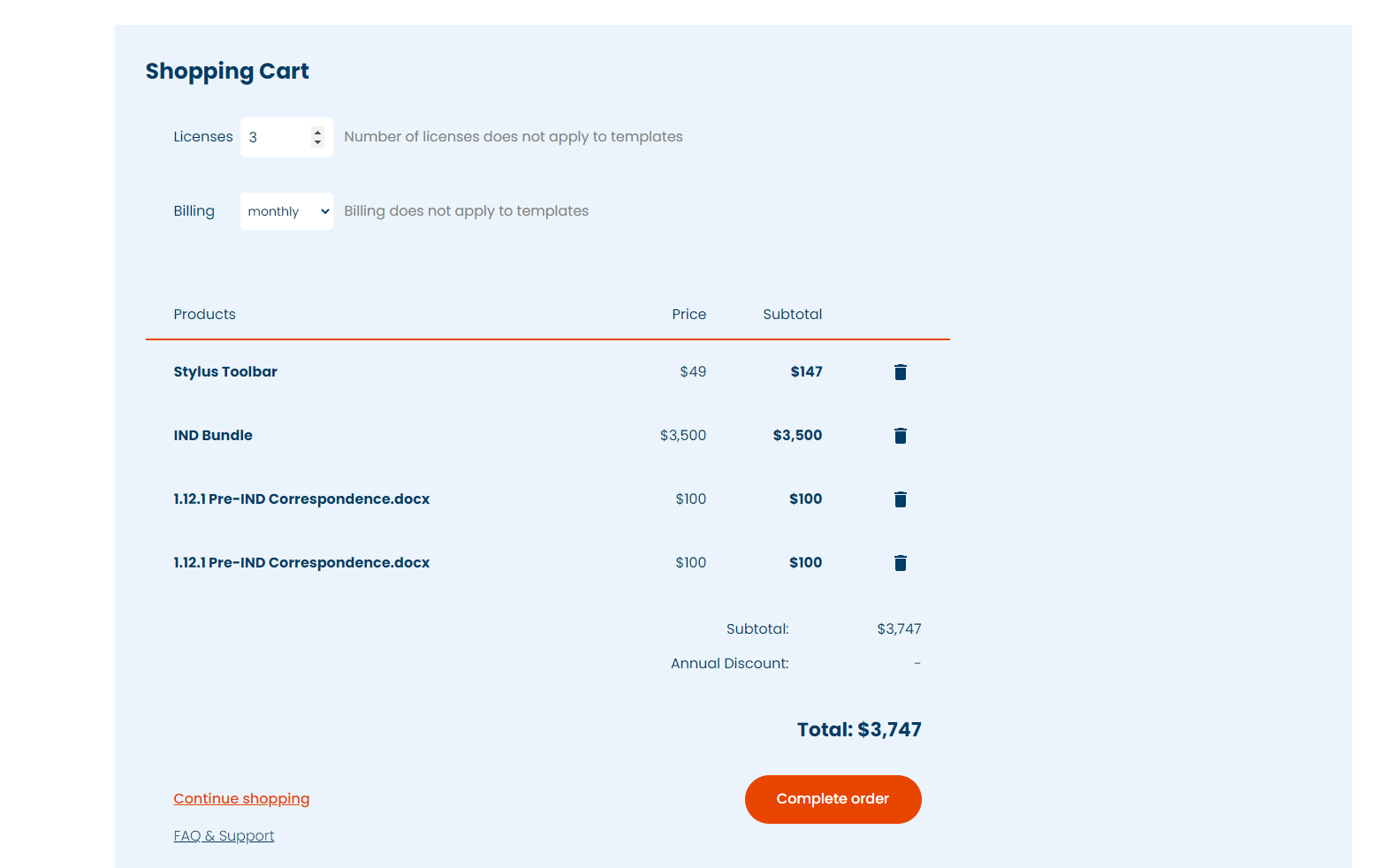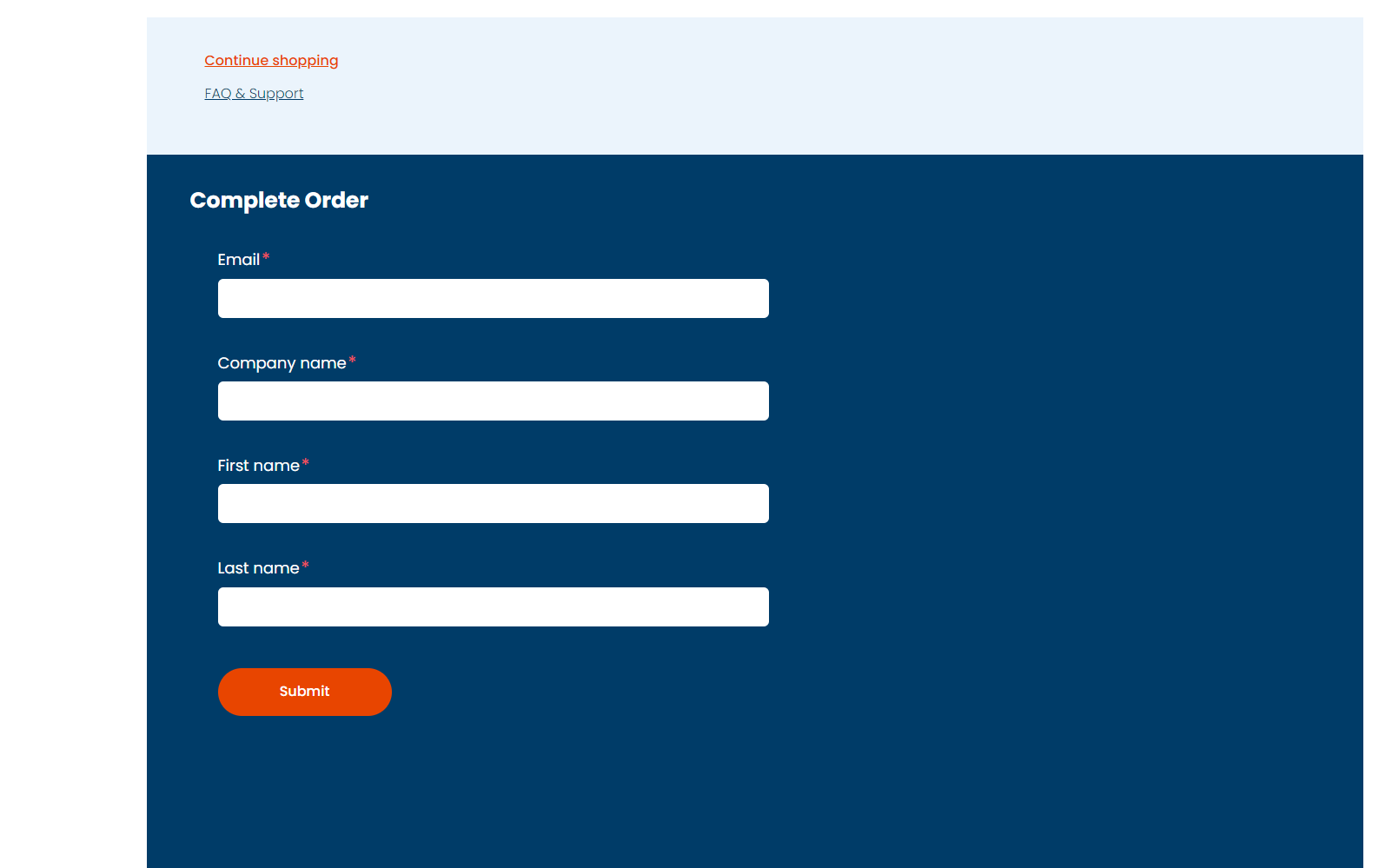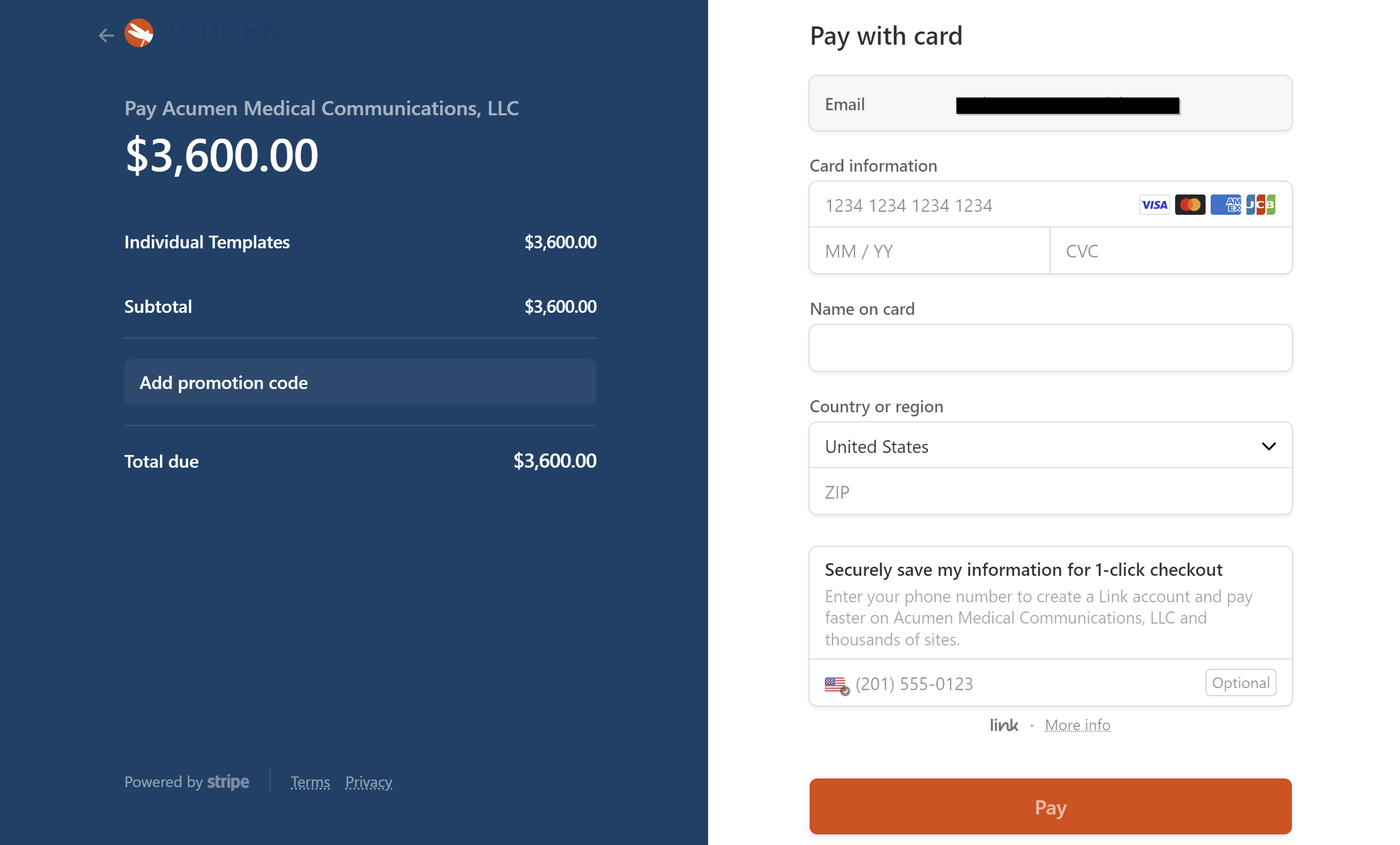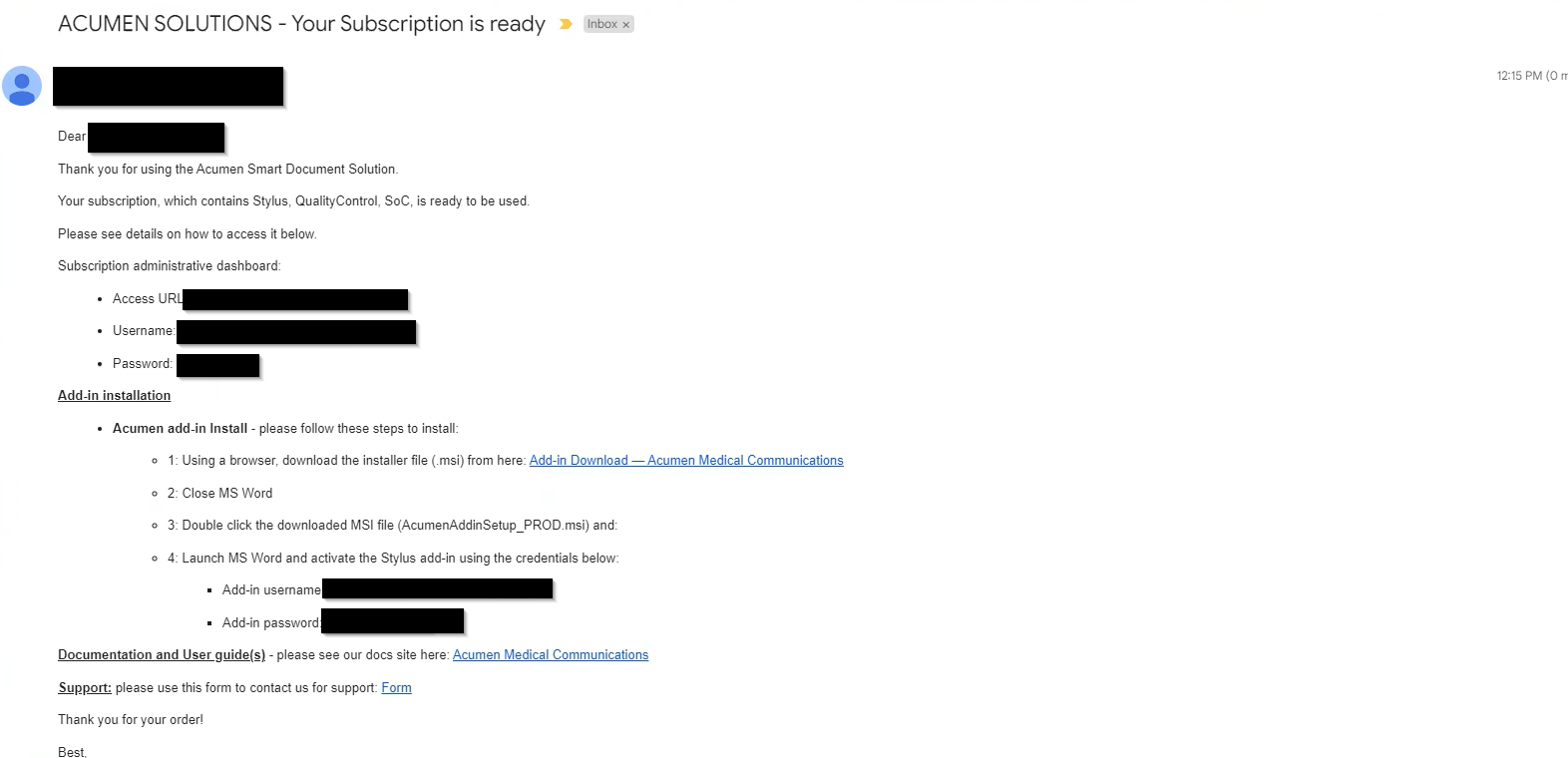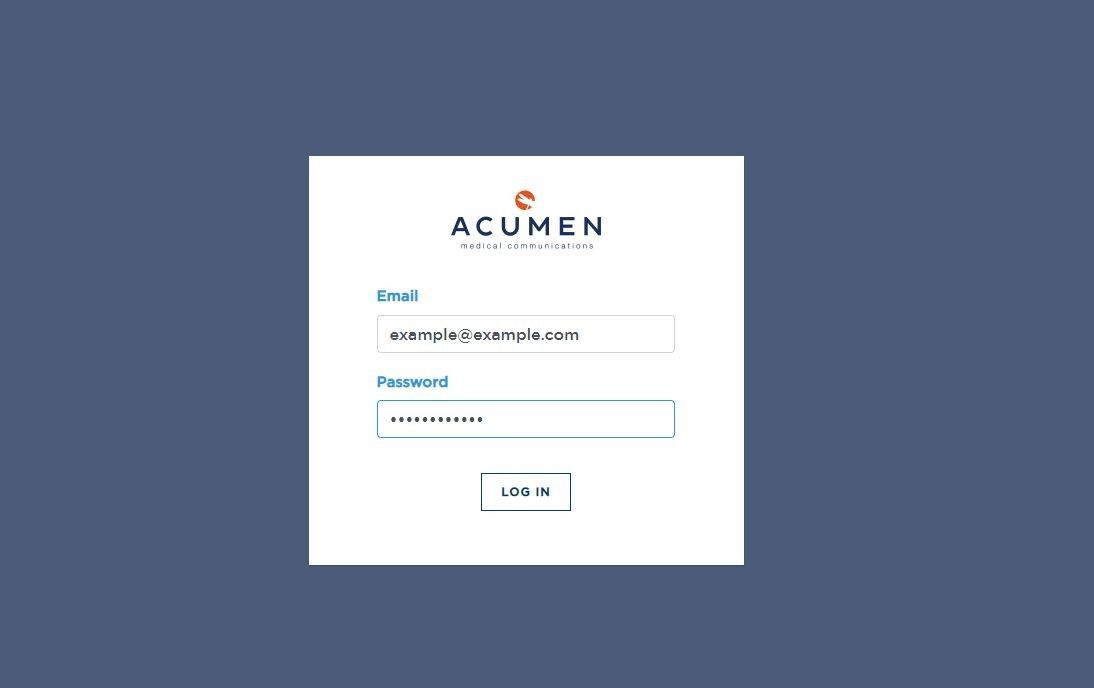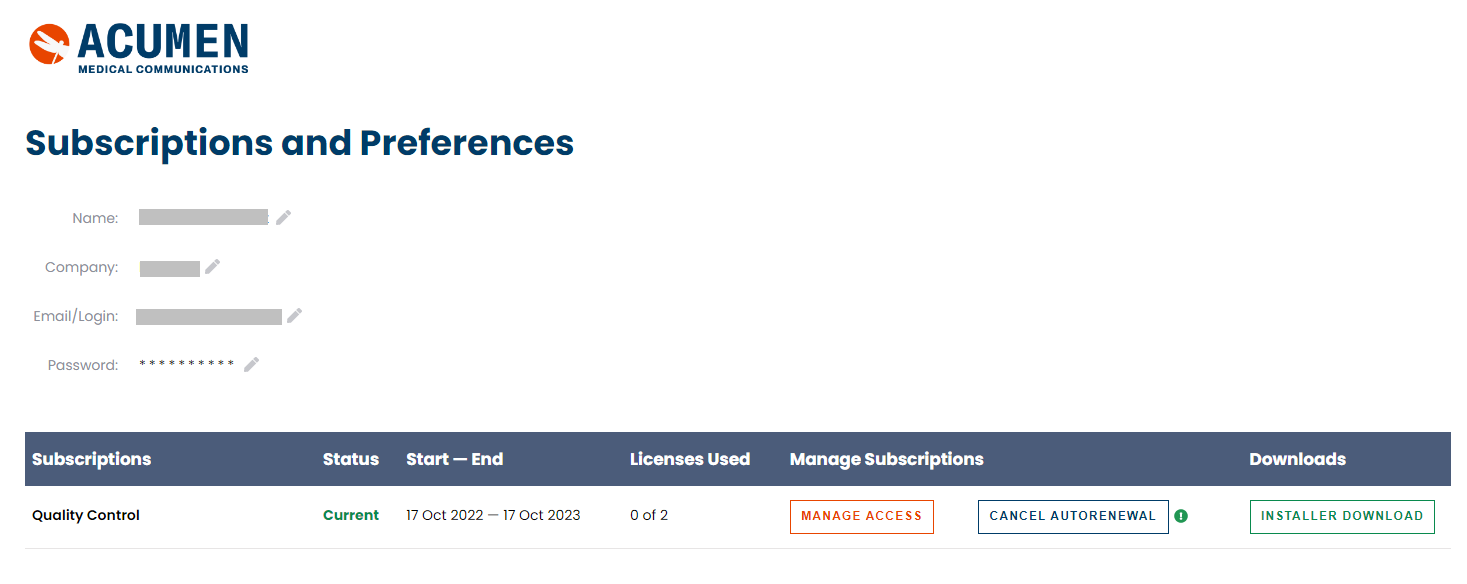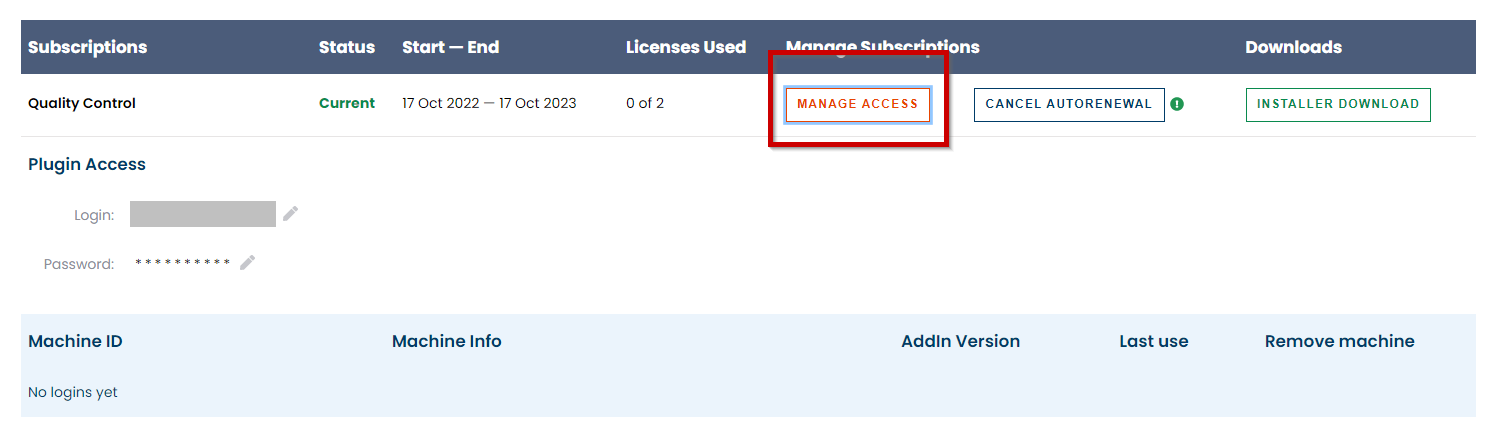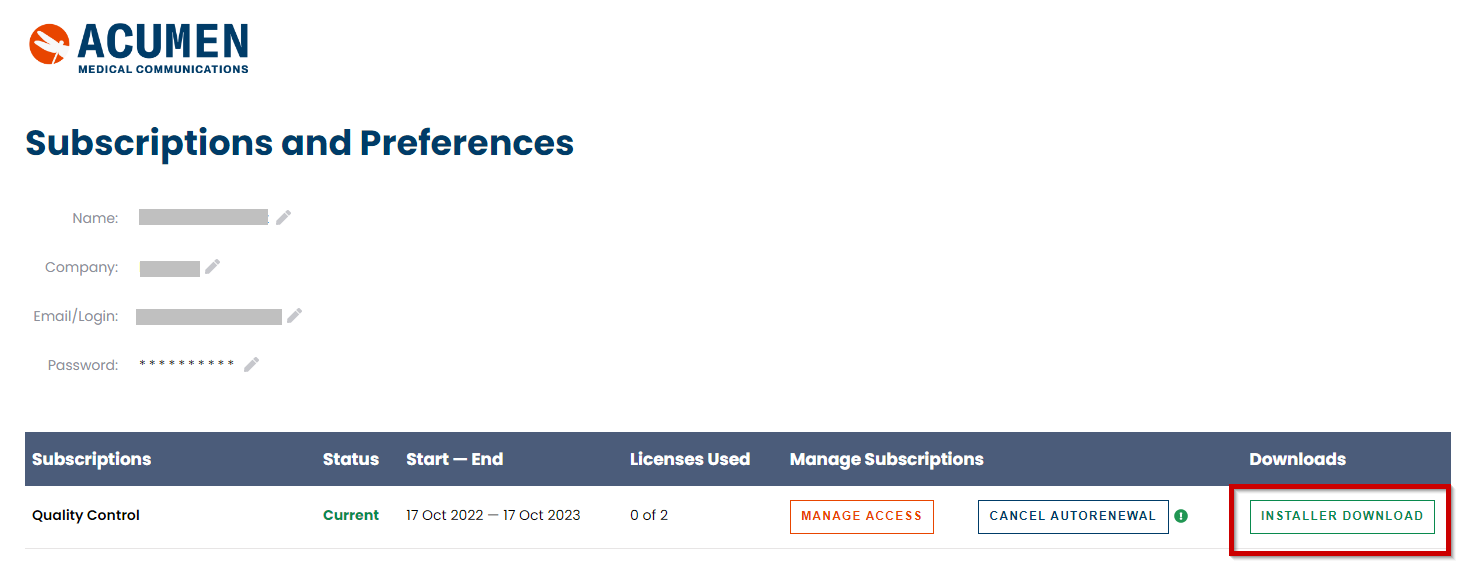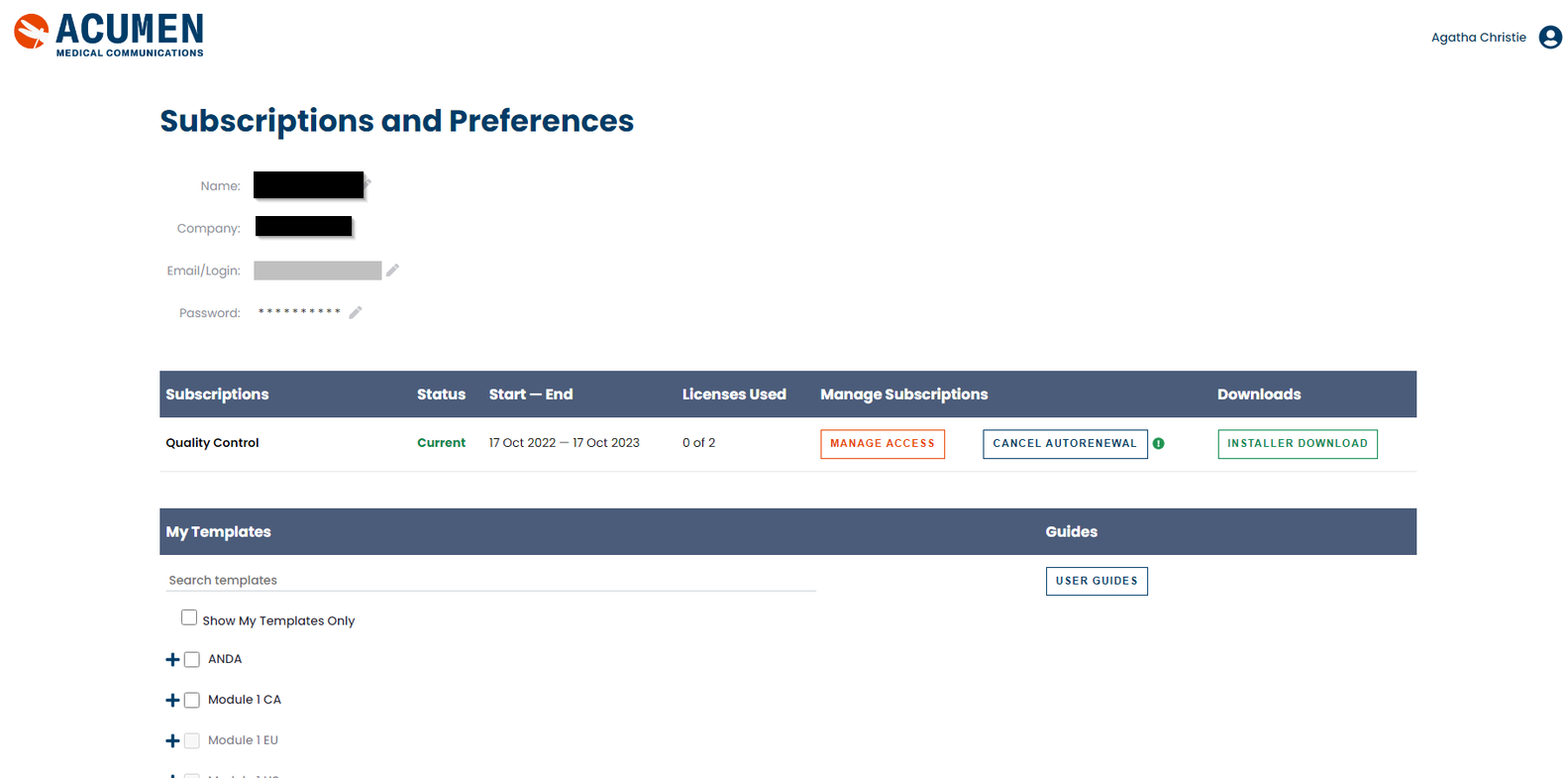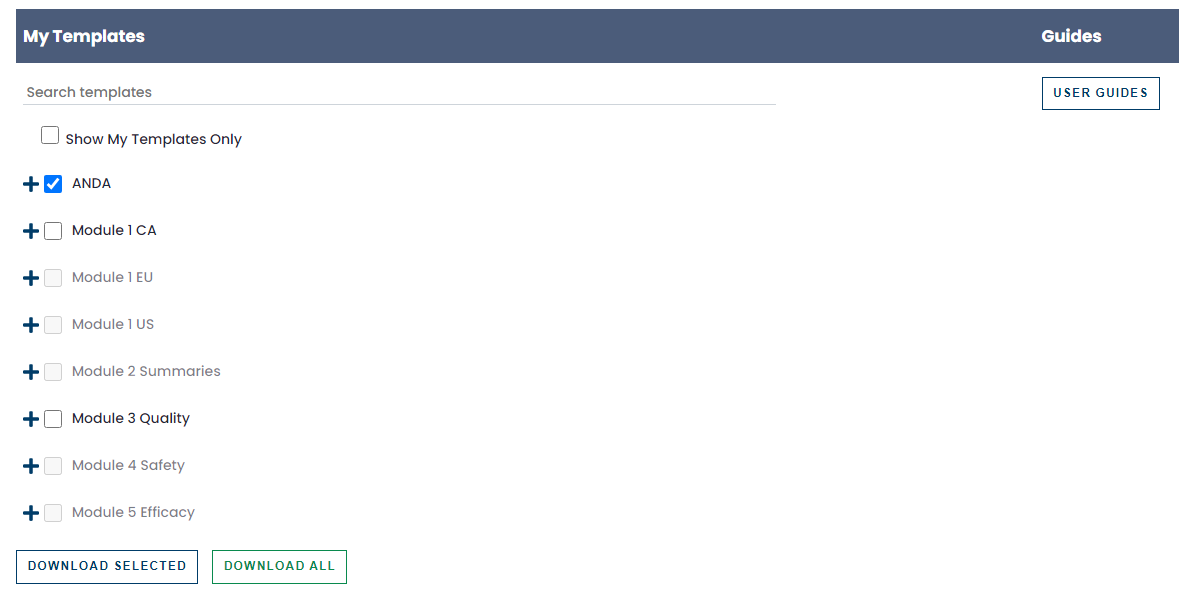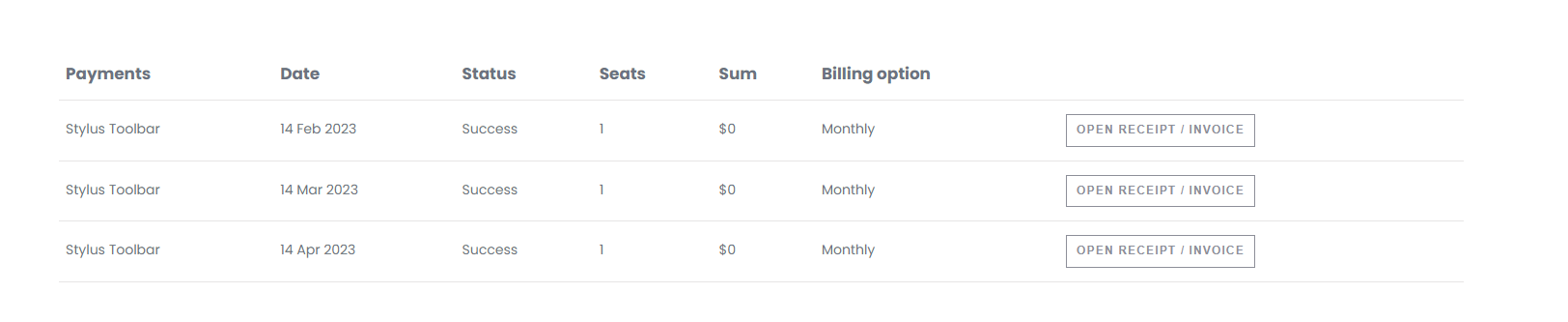Acumen Individual Starter Guide
Table of Contents
Selecting a Solution
Acumen currently offers 4 of the Acumen Smartdocument Solution modules which individuals can purchase for their use. The modules are listed below with relevant documentation and a summary as to what each of them covers. One thing to note however is that outside of Templates each of these solutions have a limit of three users. If you wish to have more licenses, you’ll need to upgrade to a enterprise plan. If this is the case, please use the Contact Us button on the top right corner of the page to begin the process there.
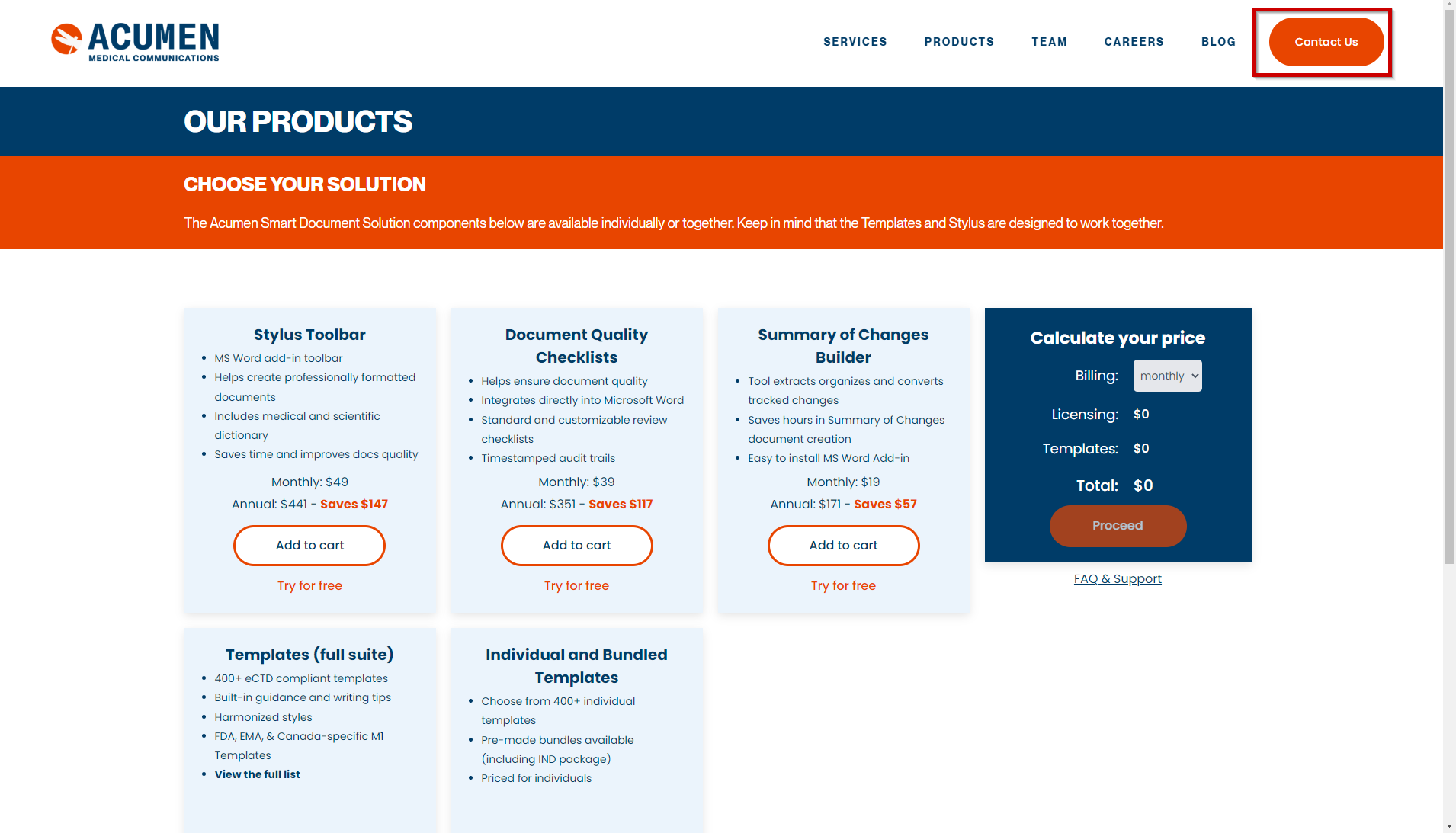
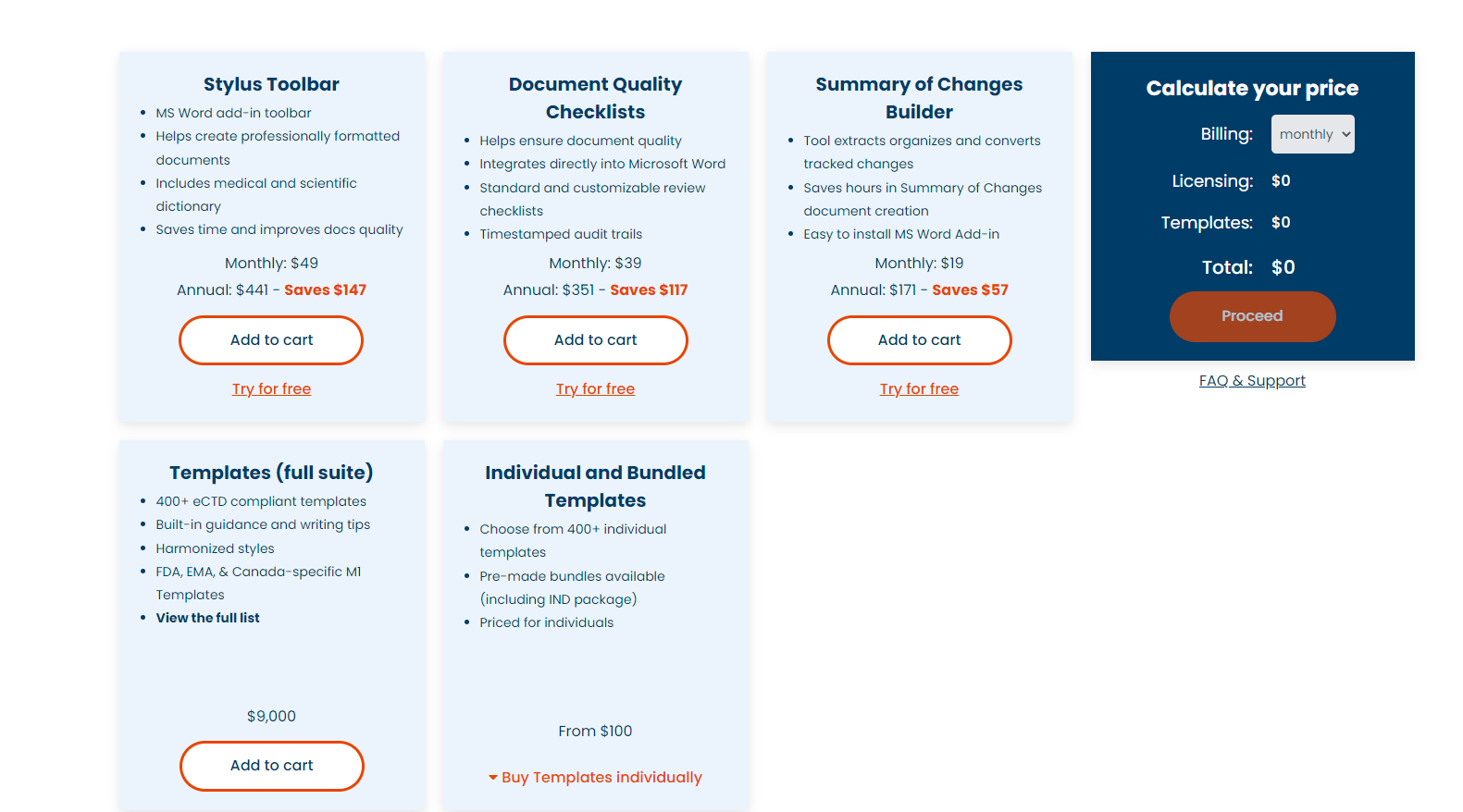
The tools we currently offer to individuals are:
Stylus Toolbar
The Stylus toolbar is a MS-Word Add-in which adds another toolbar created specifically to help style, organize and proof-check your documents to make sure they are formatted to look their best. It does this by offering many tools such as a table creator, a headings section, a Table of Contents generator, a Style checker to make sure all of your different pages have the same formatting and much more. The toolbar will look like the one imaged below and if you want to find out more about what it covers you can check out our documentation here for more details.
Document Quality Checklists
The Quality Checklist Tool is a MS-Word Add-in which is is used to help ensure the quality of a document is to your standards. This tool allows you to use both pre-made and customizable checklists to compare against in word so that you can make sure a document has everything covered. You can see our documentation here for more details.
Summary of Changes
The Summary of Changes builder is a tool that extracts, organizes and converts tracked changes throughout your documents history. An easy to install and use Add-in, simply make sure a few settings are turned on and now any changes to the doc will be recorded and can be viewed later on. You can find out more information on our documentation page here.
Templates
Templates are documents pre-formatted with built-in tips and guidance to help you in the creation of all sorts of different documents. Each template is unique and tailored for that specific document’s purpose. Unlike other tools, templates can either be brought as an entire bundle or as individual template pages depending on your needs. To buy them all you can click on the Add to Cart button just as with the other plans available for purchase.
However, if you’d like to buy individual or only a small subset of templates, you can click on the Buy Templates Individually button to open up a separate panel.
From this Panel you can you can open up different modules & bundles and select templates those that you’d like to buy. You can also buy entire modules and bundles. The system will automatically highlight any duplicates between individual and bundle/module selections.
Payment
Once you have all the items you’d like to order selected you can click on the Proceed button inside the Calculate your price window to view your cart.
Under the Shopping Cart page, you can select how many licenses (devices) you plan to have the software placed on and the billing period for your subscription. The billing can either be in a monthly or yearly interval. From there you can scroll through your items and make sure you have everything ready to go, if not you can remove an item via the trashcan icon or click Continue Shopping on the bottom left to return to the previous page. If everything looks good you can click on Complete Order to move forward in the purchasing process.
NOTE: We strongly recommend the Stylus toolbar be used with the templates. If you choose templates only as shown in the image below you will not be asked for licenses or billing period as this item is a ONE-TIME purchase
You will then be prompted to enter an email, company name, first name & last name. After this information is filled out, click the Submit button for payment.
On the following page you can fill out the information as required, you can also add a promotion code by clicking on the Add promotion code if you have any available for acumen. Once filled out you should then receive an email shortly afterwards with your information.
Next Steps
Once you’ve brought one of our products you’ll receive an email with instructions going over how to access your Acumen Account with an access URL, User and Password provided similar the example shown below:
When clicking on the link provided in the email, you’ll be first prompted to login with the information shown previously.
A successful login will bring you to your individual Subscriptions and Preferences homepage. This is your portal to manage your subscription to the Acumen Smart Document Solution. You will note that the email and password that was used to login is are shown in the upper middle portion of the page. Immediately below the personal information, you will see the Subscriptions section.
Click the MANAGE ACCESS button to see the login/password for accessing the Acumen plug-in tools.
Below that will be a list of Machine IDs where you can manage the number of computers active in a subscription and have the ability to remove computers as needed to give current users the use of the plug-in.
Lastly, the Subscriptions and Preferences homepage also contains the INSTALLER DOWNLOAD green button. You can click that button to begin downloading the installer.
Once you finish setting up your subscription and downloading the installer you can follow our guide here which goes over step by step on how to install our Software package. Once you have the tool fully installed on your device you can also follow the relevant guides found under User Guides to help with getting started with navigating and using your new tool(s).
Templates
If you had brought templates from the store you will see in the same subscription page an additional section called Templates similar to the image shown below:
You can download all templates at once by selecting the DOWNLOAD ALL button. You can also download select individual or groups of templates by clicking DOWNLOAD SELECTED button. The expandable menu of templates is organized by eCTD module.
Once downloading is complete you can open the zip folder and extract the templates you want using your file manager window. Files downloaded will also already be sorted into folders for ease of use.
NOTE: If you only brought Templates from the Acumen Store you will not have access to any of our Acumen Software. Templates only provide word document templates which can be used and do not come with our software toolset.
Payments
On the bottom most portion of the page will be a list of payments made with total sum, date of payment and what was brought. On the very right side of each payment is a option to download receipts / invoices related to the payment.