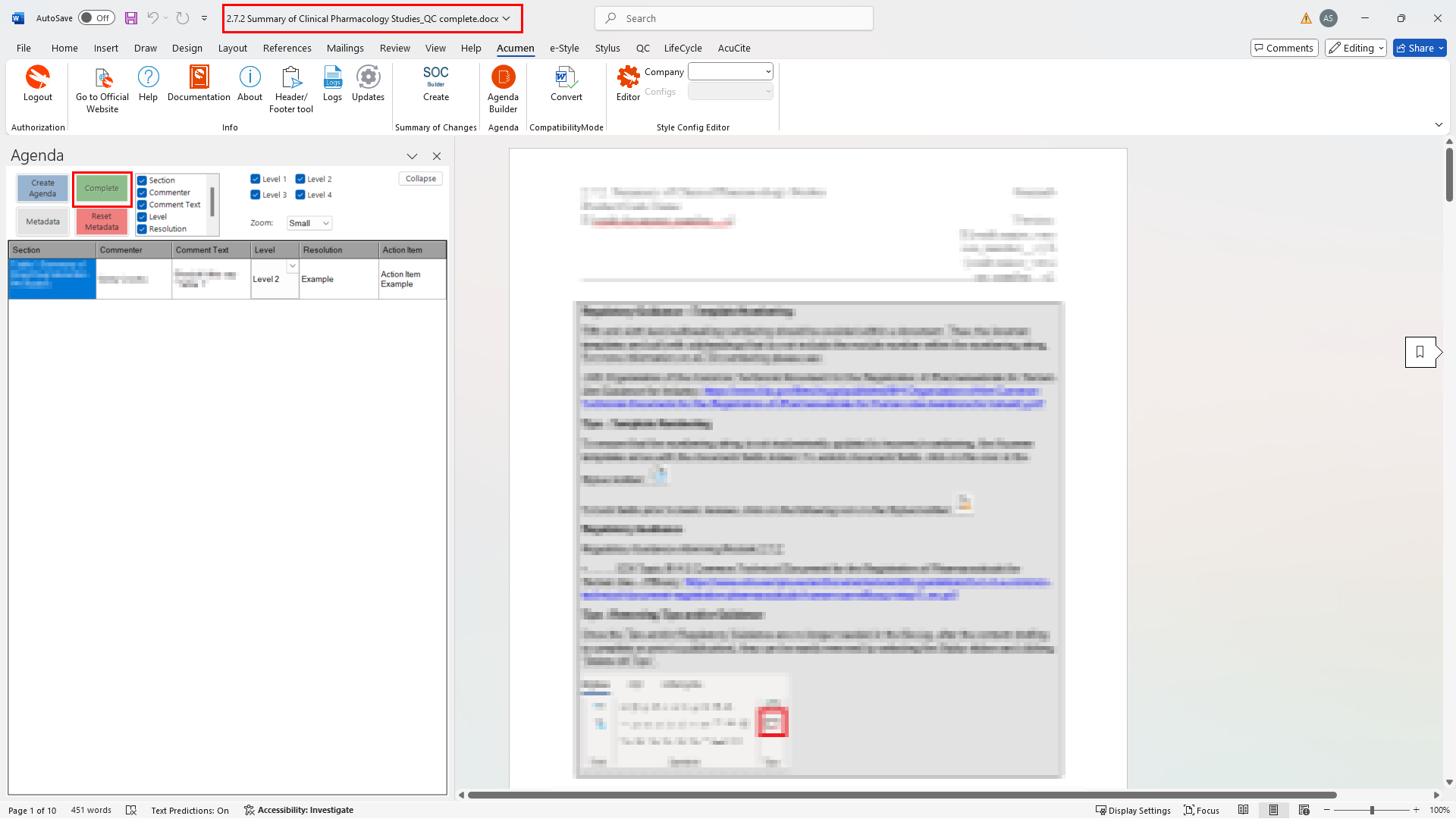Acumen User Guides
Agenda Builder Guide
Once the Acumen Smart Document Solution software is installed and you re-open Microsoft Word, the “Acumen” tab will appear in the top ribbon of the Word application. This is an access point to activate all of the Acumen Smart Document Solution features and the activation of this is detailed in the Getting Started Section of the documentation.
Once the appropriate credentials are entered, the Agenda Builder Icon should be visible on the top ribbon.

Navigation
When first opening up the Agenda Builder a panel will open from the left showcasing all comments on a document in a list ordered by where in the doc the comment appears. By default they will all be labeled as “Level 1” as shown below:
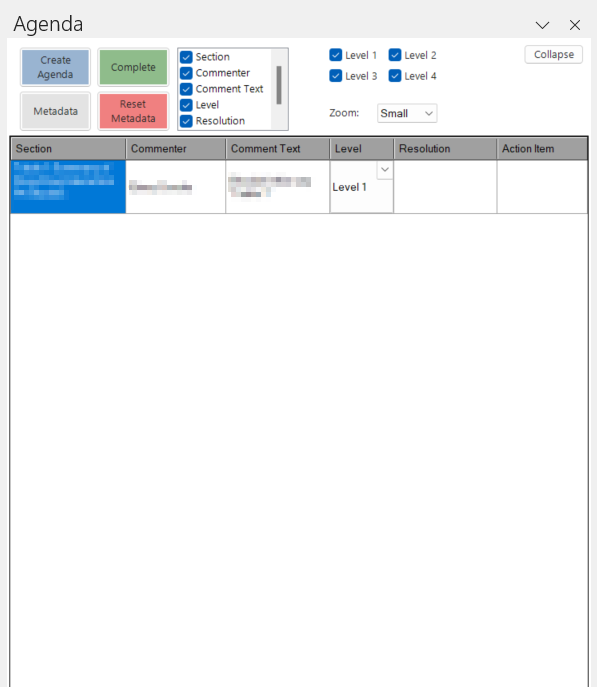
Clicking on the Zoom drop down menu will pull up options to change how large or small the contents of each column will be as shown with the example below:
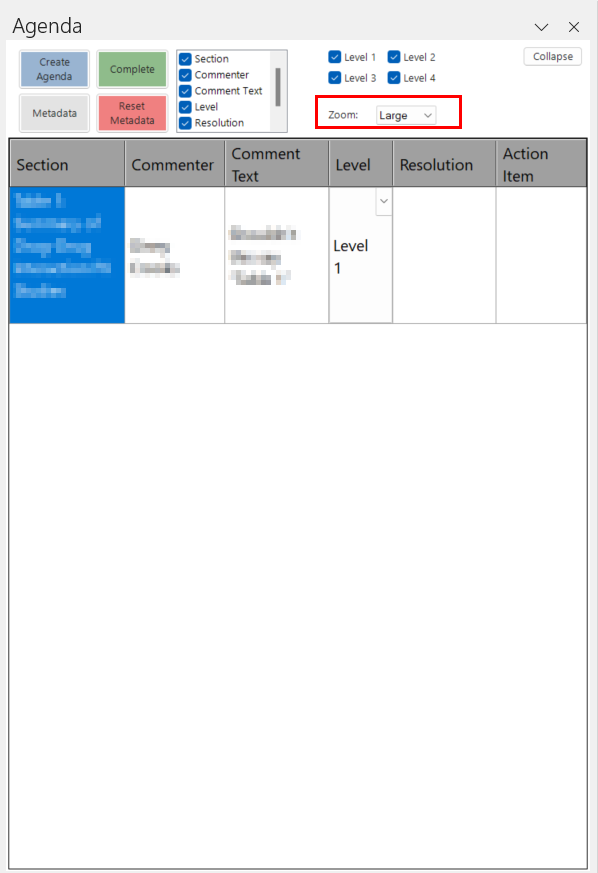
Columns can be hidden via the check boxes found on top of the agenda builder allowing for only the info needed to be shown. Similarly, the checkboxes found next to each level can also be used to remove items matching a particular level, both are shown below:
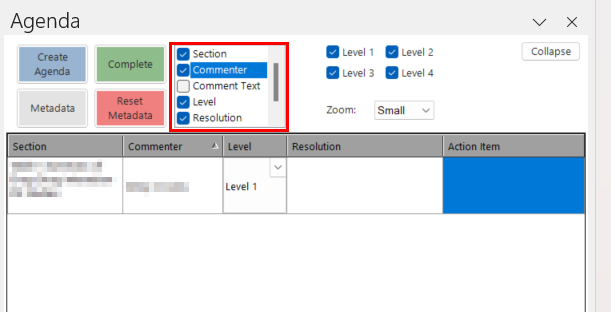
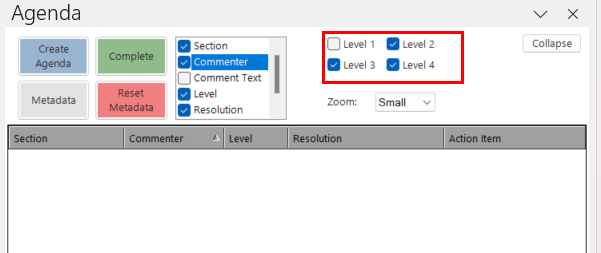
Levels can be changed by clicking the level found next to each item on your agenda and selecting the level you’d like assigned via the drop down. Resolutions / Action items can be created similarly by clicking on the corresponding field (box) and jotting down the appropriate information there.
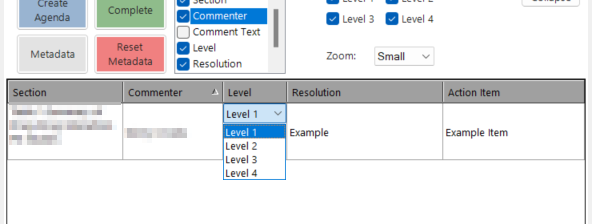
The Metadata button allows for certain information to be saved alongside the agenda items themselves. When clicked a dialogue box will open which users can edit to better match what the agenda is planned to cover.
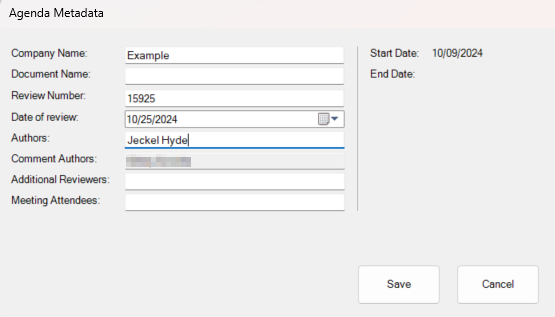
The Reset Metadata button allows for the agenda to be reset back to what it was by default. This includes Metadata added via the Metadata tool of the Agenda builder as well as levels, resolutions and action items as seen in the below example:
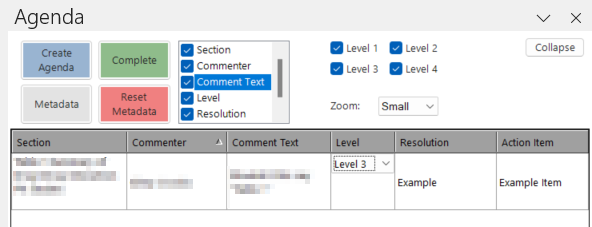
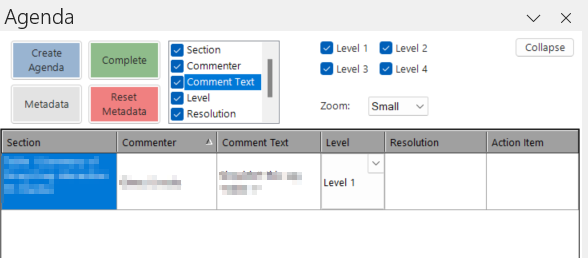
The Create Agenda Button will use all information found under your Agenda Builder to create a brand new Agenda Word Document which can be used for your agenda. The example below shows what the agenda information was and what the document looked like once generated.
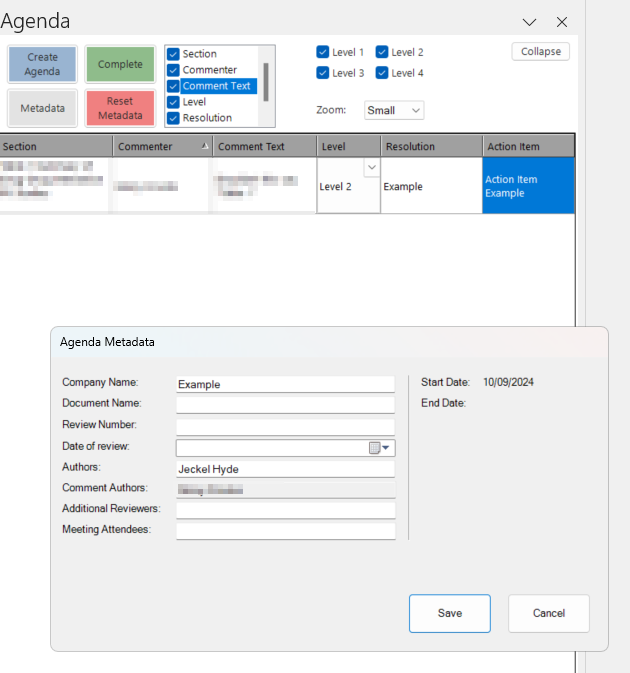
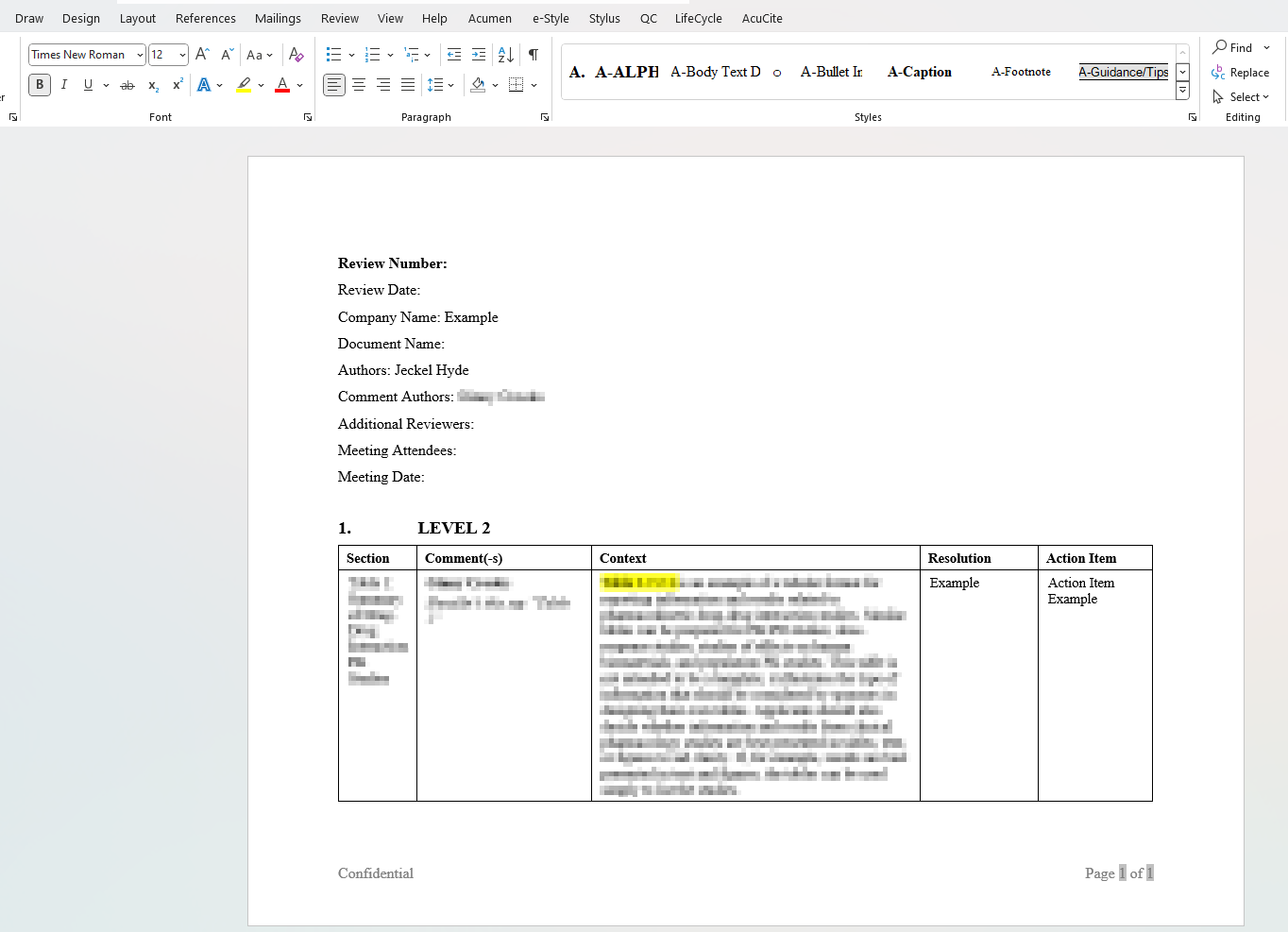
The Complete button which will create a clone of the current Word Document and relabel it appropriately as complete for agenda items as shown below.