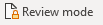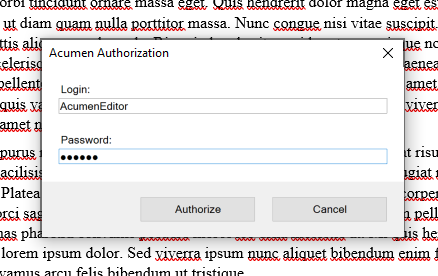Acumen User Guides
Stylus Guide
Configuration
Once the Acumen Smart Document Solution software is installed and you re-open Microsoft Word, the Acumen tab will appear in the top ribbon of the Word application.
This is an access point to activate all of the Acumen Smart Document Solution features and the activation of this is detailed in the Getting Started section. Once the appropriate credentials are entered, new tabs will be visible in the ribbon based on the features in your subscription.

Activation of the Stylus tab is simple. The default setting for this tool is inactive and the icons are greyed out and unresponsive.
Click the Enable icon to activate the toolbar.
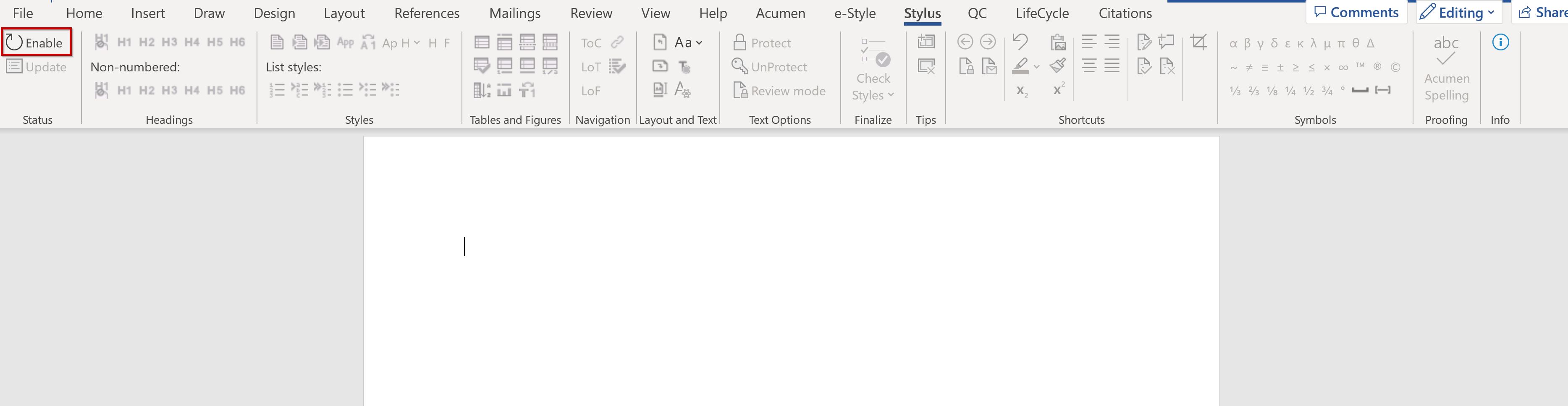
The features will now all be usable in your document.
Once installed, the Stylus tab will always appear in the Microsoft Word ribbon. You will not need to reattach the plug-in or re-enter your activation credentials. For documents that you choose to use the Stylus features on, you just need to enable the tool.

Navigating Stylus
Button Title Style/Explanation Status: Status Button – Enable Enable button appears when Stylus functionality is deactivated. Clicking the button will activate the Stylus Toolbar in Word for the file that is being worked on Status Button – Enabled Enabled icon appears when Stylus functionality is activated. Clicking the icon will update the Stylus Toolbar in Word if necessary
Headings: Numbered Heading 1 (no page break before) A-Heading 1 (no page break) Numbered Heading 1 A-Heading 1 Numbered Heading 2 A-Heading 2 Numbered Heading 3 A-Heading 3 Numbered Heading 4 A-Heading 4 Numbered Heading 5 A-Heading 5 Numbered Heading 6 A-Heading 6 Non-numbered Heading 1 (no page break before) A-Heading 1 (no page break non-numbered) Non-numbered Heading 1 A-Heading 1 (non-numbered) Non-numbered Heading 2 A-Heading 2 (non-numbered) Non-numbered Heading 3 A-Heading 3 (non-numbered) Non-numbered Heading 4 A-Heading 4 (non-numbered) Non-numbered Heading 5 A-Heading 5 (non-numbered) Non-numbered Heading 6 A-Heading 6 (non-numbered)
Styles: Body Text A-Body Text Indented Body Text A-Body Text Indent Double-indent Body Text A-Body Text Double Indent Appendix Heading (defaults to Alphabetic) A-Appendix Toggle Appendix Headings A-Appendix (Numbered). Switches appendix headings from alphabetic to numbered Toggle Appendix Heading Drop-down menu to apply appendix sub-headings levels 1-6. In the examples below Appendix A (AA) is given sub-headings AA-1 through AA-1.1.1.1.1.1. Numbered appendices have an “A1” preface Appendix Sub-heading 1 A-Appendix -Heading 1 & A-Appendix -Heading 1 (Numbered) Appendix Sub-heading 2 A-Appendix -Heading 2 & A-Appendix -Heading 2 (Numbered) Appendix Sub-heading 3 A-Appendix -Heading 3 & A-Appendix -Heading 3 (Numbered) Appendix Sub-heading 4 A-Appendix -Heading 4 & A-Appendix -Heading 4 (Numbered) Appendix Sub-heading 5 A-Appendix -Heading 5 & A-Appendix -Heading 5 (Numbered) Appendix Sub-heading 6 A-Appendix -Heading 6 & A-Appendix -Heading 6 (Numbered) A-Header / A-Footer Style Changes header / footer style to A-Style
List-Styles: Numbered List A-Numbered List. The numbered list order is level 1 number, level 2 lowercase letter, and level 3 lowercase Roman numeral Alphabetic List A-Alphabetic List Double-indented Numbered List A-Roman Numerals Bulleted List A-Bullet. The bulleted list order is level 1 closed bullet, level 2 dash, and level 3 open bullet Indented Bulleted List A-Bullet Indented Double-Indented Bulleted List A-Bullet Indented 2
Tables & Figures: Insert Formatted Table Inserts a captioned table with row and column specifications outline by user Create Table Caption A-Caption. Formats text to be a sequentially numbered table caption Split Table Splits a table at cursor location onto a second page inserting a page break as well as a continued Caption Connect Table to Previous Connects selected table to table preceding it on the page Update Table Updates styles and formatting of a selected table to standard parameters for uniformity Table Footnote A-Table Footnote. Interactive table footnote creator that inserts sequentially ordered footnote text to placement in table Footnote Style A-Footnote. Applies footnote style to selected text Toggle Table Footnote Type (alpha or numbered) Converts table footnotes from alphabetic to numbered or vice versa Sort Table Resorts table numbering to be in proper order Figure Caption A-Caption. Formats text to be a sequentially numbered figure caption Toggle table numbering Toggles table numbering style from numbers to letters and vice versa
Navigation: Insert Table of Contents Inserts a table of contents Insert List of Tables Inserts a list of tables Insert List of Figures Inserts a list of figures Cross-reference Opens a cross-reference manager for intra-document linking and bookmarking Update Fields Updates all unlocked fields in the document Style Viewer Breaks down your document and shows what type of style is being used throughout the document for ease of viewing
Layout & Text: Change Page Layout Converts page from portrait to landscape mode or vice versa Insert Landscape Page Inserts a section break and a new page in landscape orientation Change Paper Size Changes paper size from US letter to A4 or vice versa Change Case Opens up a drop down where you can change what case a selected group of letters is in. I.e change lowercase -> uppercase Blue text Changes selected text to be blue (R:0 G:0 B:255)
Text Options: Protect Makes selected text uneditable UnProtect If selected text is protected, will allow it to be editable once again Review Mode Toggles review mode on the document, review mode makes it so anyone accessing the doc with it in said mode unable to edit any portion of the doc and only make comments on it
Finalize & Tips: Check Styles Scans document of all styles used and presents non-acumen styles in a side panel to be changed Show / Hide tips Toggles tips / hints to be shown on Acumen Templates Delete all tips Removes all tips/hints found on the page
Shortcuts: Back Moves back to the previously accessed field in the document Forward Moves forward to the next field in the document Lock All Fields Locks all the fields in a document. Prevents fields from changing unexpectedly Unlock All Fields Unlocks all the fields in a document. Allows for fields to be updated Undo Undoes the previous action allowing for reversal of changes Paste Special Allows advanced pasting options of items in the stored clipboard Text Highlight Color Activates highlighter tool to highlight selected text. Contains a drop-down of color options Format Painter Allows styles and formatting from chosen text to be applied to selected text Subscript Changes selected text to be subscripted from the regular font Superscript Changes selected text to be superscripted from the regular font Align: Left Aligns all the text in a paragraph or table cell to the left margin of the page/cell Align: Right Aligns all the text in a paragraph or table cell to the right margin of the page/cell Align: Center Aligns all the text in a paragraph or table cell to the center of the margins of the page/cell Align: Justify Aligns all the text in a paragraph or table cell to spread evenly across the margins of the page/cell Track Changes Button that turns on the native Word tracked changes feature New Comment Adds a new comment to the location of the cursor in the right margin of the document Accept Change and Move to Next Accepts the selected tracked change and moves the cursor to the next tracked change Reject Change and Move to Next Rejects the selected tracked change and moves the cursor to the next tracked change Picture Crop Provides the cropping perimeter option to the selected picture in the document. Clicking outside of the cropped space returns the cursor to the normal line function and activates the image’s cropped attributes
Dictionary: Add Dictionary Button will install the custom Acumen Medical Dictionary into Word. This will allow for spellchecking against a custom dictionary of over 20,000 medical and scientific terms not found in Word’s native spellcheck function Dictionary Enabled Icon shows that the current custom Acumen Medical Dictionary is already installed into Word
Style Check
The Style check tool can be used to scan a document for all styles found in said document. Utilizing either a quick scan (scans entire document paragraph by paragraph) or a deep scan (Scans the whole document word by word) the tool can find styles used throughout the scanned document. After scanning the document a side panel will then appear with all styles it found.

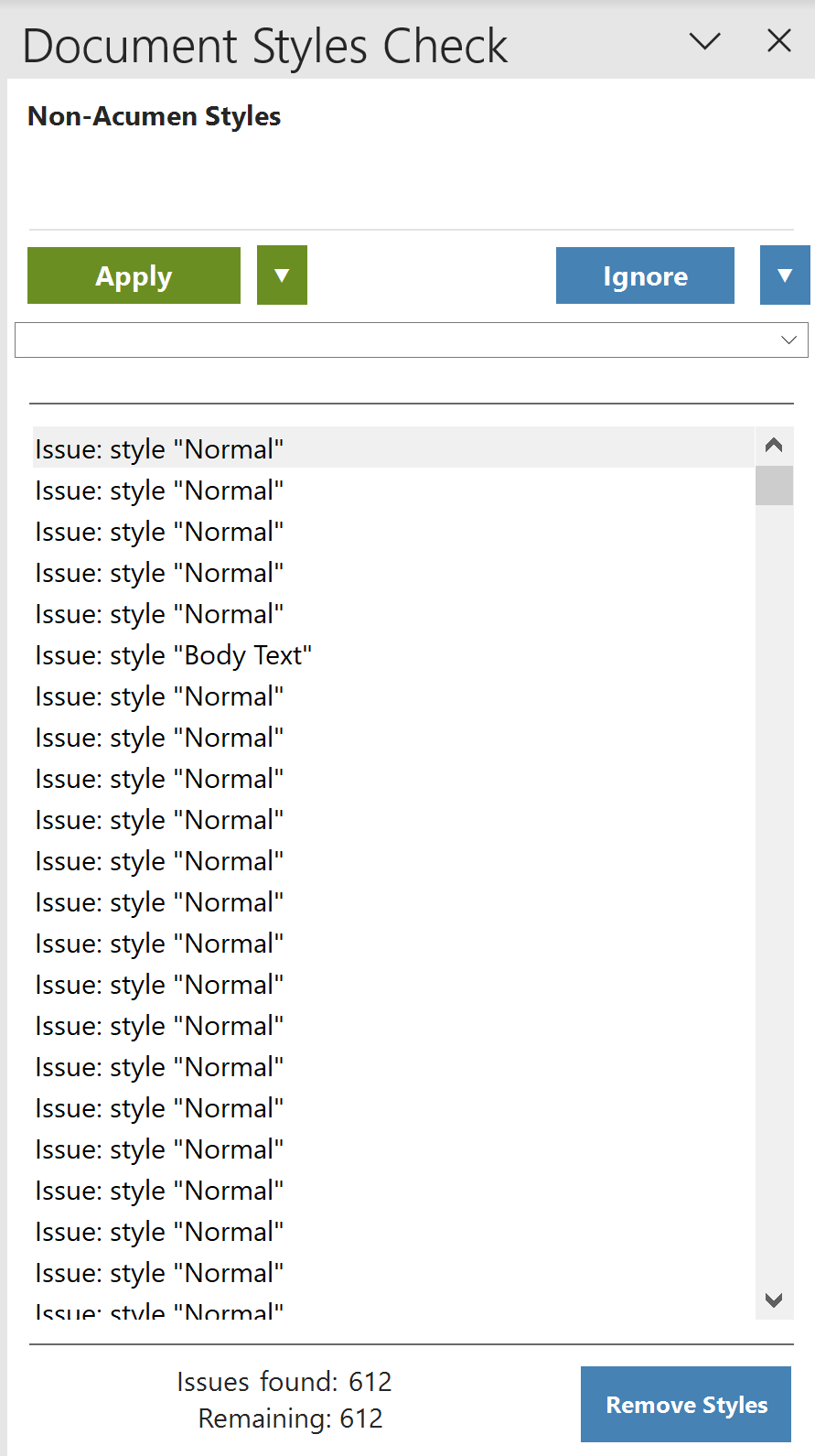
From here you are able to either apply a different style to selected styles as shown in the image below:
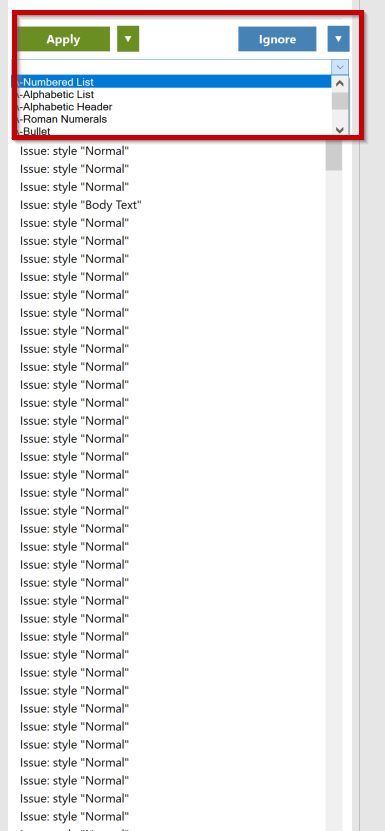
Ignore styles if you want them removed the list:
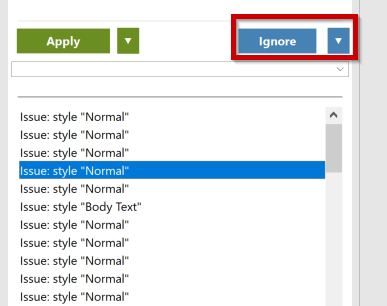
Or remove any stylization applied to styles listed by clicking the remove style button:
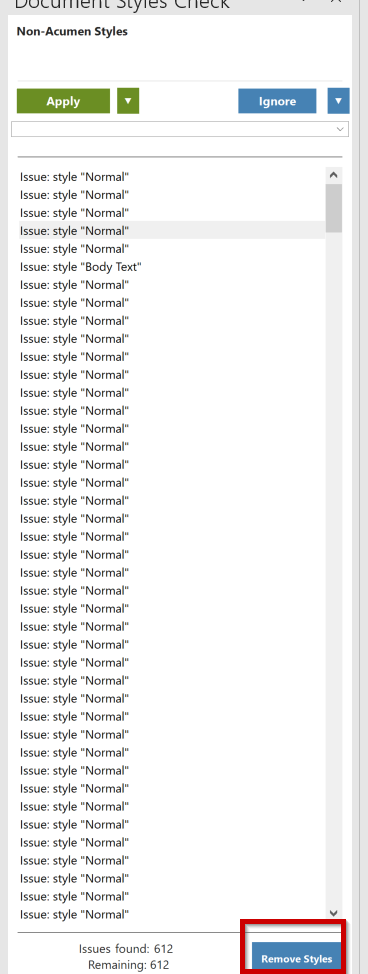
Stylus Config Editor
The Stylus Configuration Editor enables an admin user to create custom styles and share them within a company via the Stylus. To use the feature to save styles you can follow the steps below:
1. Edit your document’s styles as desired first.
2. Once you got a style that you’d like created, go to the Acumen toolbar in your MS Word.
3. Click the “Editor” button.
4. Login using an editor login.
5. Click save and name your new style configuration
To make use of saved styles as a user:
1. Go to Stylus and enable
2. Select client
3. Select style
Update Tool
Under the Acumen tab found in the top ribbon is a button called Updates, this button can be used to update your Acumen Tool set to the latest version available without needing to go to the acumen site and receive the latest version. You can see if there is a newer version available as well via the update icon found on the left side of the Stylus Ribbon.


When clicked it will show you what version you’re on, the latest version and if you are not up to date an update button will be available from which you can click to start the update process.
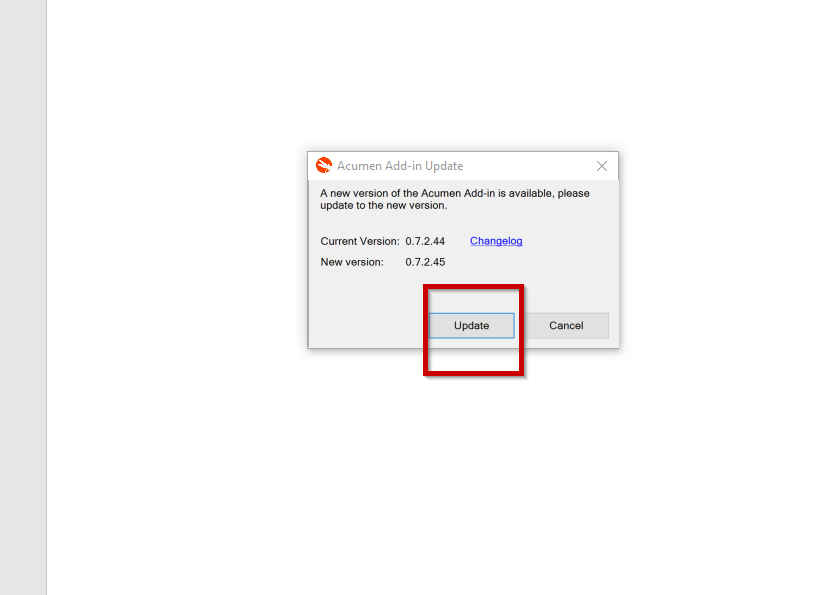
When the button is clicked it will open a installer wizard which you can follow to complete your update. Once done you can click Finish on the bottom of the window and now your tool set should be on the latest version.